Got a new iPhone 7 but iTunes refused to sync videos to it? This is common issue with the latest iTunes. Ideally, syncing files to iPhone with iTunes is the official way recommended by Apple. iTunes allows the user to sync videos as well as other files from computer to iOS devices. However, error happens sometimes and iTunes failed syncing videos to iPhone 7 in some circumstances. At this point, you perhaps need to use iTunes alternatives for the purpose of video syncing.

iPhone Transfer is a user-friendly data synchronization tool that enables you in syncing videos, photos, contacts or any other data from computer to iPhone/iPod/iPad. With this powerful app, there is no need of using iTunes because it runs faster and easy to operate. You can also use this app to transfer all kinds of data from an iOS device to another. This would be a great benefit when switching to a new device. In addition, the conversion ability of the app is also amazing. When the video files are in TS, RMVB or MKV format, it is easy to transform them into iPhone-supported formats. Here, you can get a short tutorial to sync your videos with the use of iPhone Transfer.
Click above buttons to download the software on a computer. iPhone Transfer is the first program that supports both Windows PC and Mac computer. Then, let the software be installed on your computer. You may get some instructions while running the application. Set up a proper connection between your iPhone 7 and PC with USB cable. If there is nothing wrong, then the software will identify your device quickly.
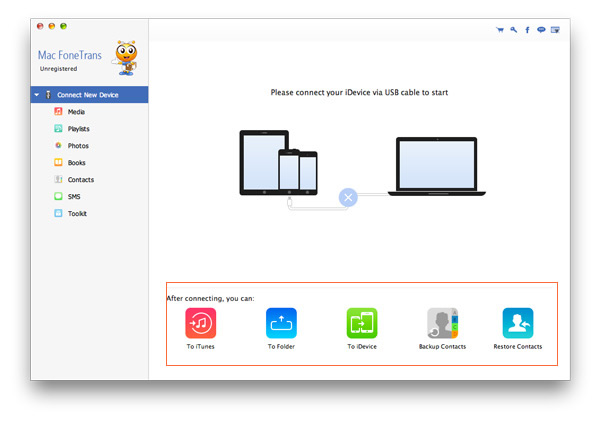
After completing the first step, you have to click on desktop shortcut to open it. On the left-hand side, you can get a list of different options, like media, photo, books, contacts, SMS and playlists. However, if you are going to sync videos, then you need to click on the first Media tab.
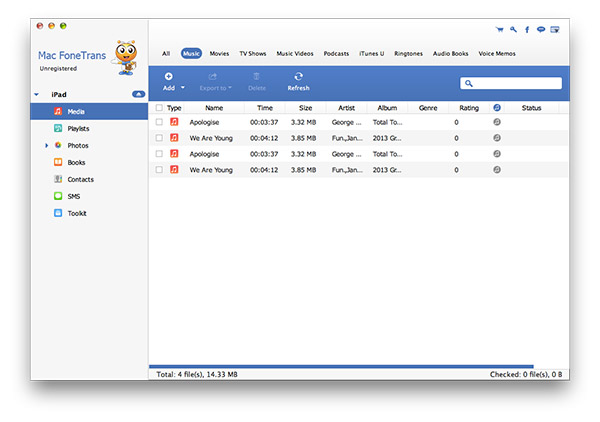
Just after you click on Media, you may find a list of all files. There are also different tabs, like music, podcasts, movies, iTunes, Audio Books, TV Shows and Voice Memos. You may choose any of them (for example, movies). After hitting this tab, you can look at the names of all the available movies. The name, size and time are displayed on the screen for each movie.
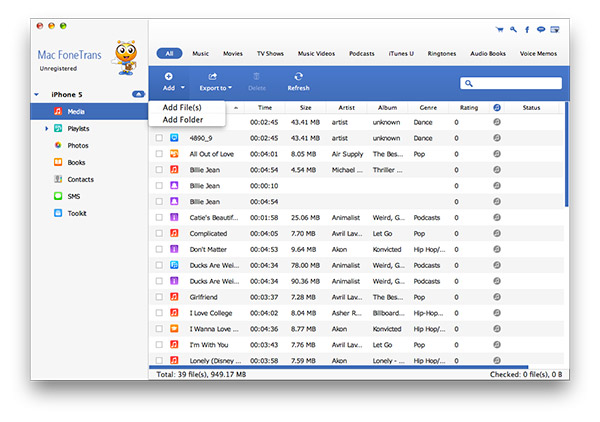
Now, click Add button on the top of menu bar and select the videos on your computer to add them to iPhone. If the video was not compatible with iPhone, the program will convert them first. After adding, all the videos will be synced to your iPhone automatically.
Syncing data with iPhone Transfer is much easier and comfortable when comparing to iTunes, which lags and hard to use. Thus, it is a good move to follow these few simple steps to have your video files synced properly to your iPhone, iPad or iPod. You can also do the same thing with other data types, like contacts or text messages. Besides, the transfer is mutual, meaning you can also transfer data on iPhone back to computer to save more space on the device.