The HEIC image format is relatively new to iPhone users. Since the launch of iOS 11 in 2017, Apple has been using HEIC as the native image container format for all iOS devices running iOS 11 or higher. It is an optimal way to save images because the average file size is about half that of an equivalent JPG file. That's great for iPhone and iPad users since memory availability is always a major concern, but outside the iOS ecosystem, it doesn't work very well.
One of the major disadvantages is that this format is not widely supported by operating system and third-party applications. So, if you have an Android or Windows device, you can't view this format without special tools. This becomes an issue when attempting to share files with non-iOS users. If you're sharing a photo album with your family, for example, you can't expect them to convert such files each time you send them.
Another drawback is that most HEIC to JPG converters promise lossless conversion, but you won't get the same image quality as the original. That defeats the whole purpose of using a high-quality format like HEIC because the people you're sharing the image with won't be able to see the detail and clarity captured by the original.
What's the answer to this huge problem? It is HEIC Converter.
This standalone software application can convert bulk or single HEIC images into JPG or PNG format, which makes them shareable across other OS platforms like Windows, Android and Linux. It also lets you control the output quality of the converted images. This is a useful feature when you're sharing a large number of photos because of the relatively larger size of JPGs.

In addition, you can choose to include the metadata of the images, which contains details about the type of device the shots were captured on and a whole lot of other useful data. You can also choose the conversion type - bulk or single. This allows you to convert one image at a time, or more than 200 images in one go. If you've got a lot of shots to share, it can save you hours of conversion time.
HEIC converter is specifically designed to have a gentle learning curve. That means you'll see minimal controls on the interface, but the backend conversion process is accurate and lossless if you set the output quality to 100%. This gives you more options and the freedom to tweak the settings to your preference without overwhelming new users with unnecessary settings and other interface controls. The drag and drop function makes it even faster and simpler.
While usability is important, conversion quality is paramount. With the this HEIC converter, there are no discernible differences between the original image and the converted JPG. You won't find a lot of software applications that can maintain the quality of the original format while converting it into a much more universal and shareable one.
Download the application on a Windows or Mac computer and install the program accordingly.
Launch the HEIC converter and select the conversion type. The options you'll see are Single and Batch. Click on Start against the one you want to use.
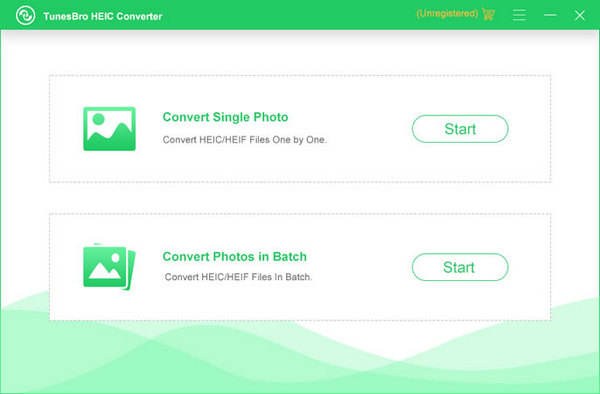
Now you can either drag and drop photos right into the interface or use the Add HEIC button in the toolbar to import the images into the application. You can also delete them if you change your mind just before beginning the conversion. Select the format and quality, choose whether to keep the Exif metadata in the converted files and specify a destination folder to save them.
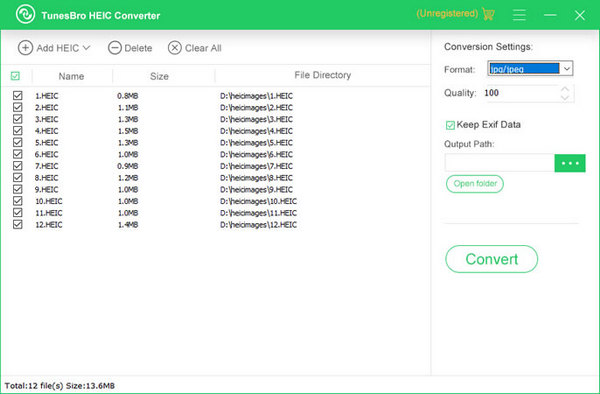
Click on Convert and wait for the progress to reach 100%. On completion you will see a new window, where you can click on the Open Folder option to see the converted files. No special software is required to view these files, since they are now in the JPG (or PNG) format that can be opened on any Windows or Android device.
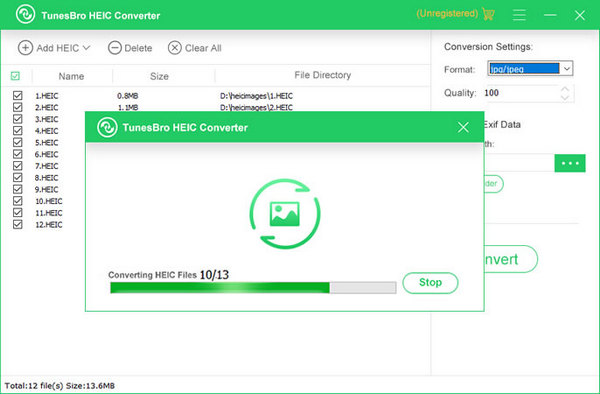
Note: Even Mac doesn't natively support HEIC files, which is why there is also a Mac version of this software. If you own an iDevice running iOS 11 or higher, this is an essential software tool for your conversion needs.
Once the files are converted, you can view, edit or share them. Viewing and editing can be done with native Windows or Android tools. You no longer have to worry about compatibility issues or any other problems once you have converted all your HEIC files this way. Keep it handy for future use, because you will need to convert them to JPG or PNG each time you get a new batch of photos.