You might not aware that iTunes will be deprecated from macOS Catalina, the newest operating system for Mac. The tool has been extremely useful in managing media purchases and music, podcast and video collection, but it has also been the way that most iPhone users do their backups.
An iTunes backup is generally thought to be more secure than an iCloud backup because of potential hacks. The data resides in your computer rather than being sent over the Internet. But now, if you upgrade to macOS Catalina, you won't have your beloved iTunes anymore. So how can you back up your iPhone in the absence of iTunes? This article shows you exactly how to do this.
The reality is that iTunes has been integrated into the Finder app in macOS Catalina. That means when you plug your iPhone into your Mac and open a Finder window, you'll see it under the Devices category in the left panel where your drives, folders, and favorites are usually listed.
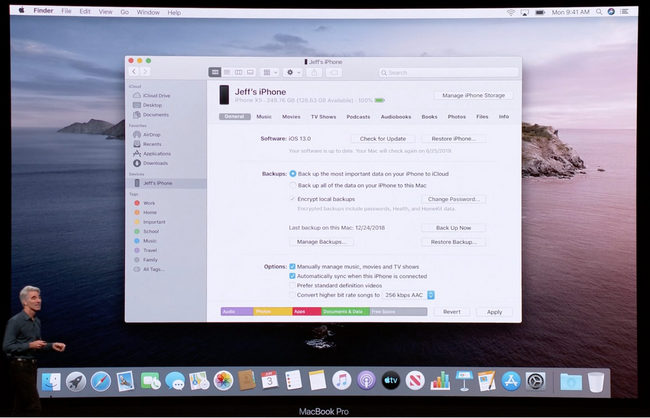
The way to take a backup is exactly the same as you would in iTunes. Click on your device in the left panel and you'll see an iTunes-like layout displayed. It's essentially the same app in a different avatar so all the same tabs will be visible. The Summary tab in iTunes is called General in this layout, and that's the default tab for this application. Under it, you'll see the Software, Backups and Options section as in iTunes.
To backup iPhone on macOS Catatina, select the second option under Backups, which is "Back up all of the data on your iPhone to this Mac." If you want to encrypt the backup file, select the "Encrypt local backups" option in the same section. You can also change your password if you want. Finally, click Backup Now and your backup will be prepared and saved to your Mac.
Note: If you're using a PC, you can continue to use iTunes. It's not clear if Apple will keep updating the app for Windows, and for how long. However, for now, iTunes on Windows will still work as a backup tool for your iPhone and other iDevices.
The best part about this major change is that Apple has tried to make the transition as seamless as possible. There's no major layout change, and the Finder app won't suddenly open up every time you plug in an iPhone or iPad. That means you can plug in a device just to charge it without an annoying window popping up each time. It's the little details like this that make Apple's hardware and software ecosystem a pleasure to use, as any iDevice owner will surely know.
Although iTunes is the official backup tool from Apple and favored by millions of people. But users like me still prefer third-party backup apps because iTunes is not flexible enough and many errors during the backup process. Now, it is the time to make a switch!
iPhone Manager is a cross platform apps that works well on Windows and Mac for iPhone backup. Unlike iTunes, you can backup data separately on iPhone or take a full backup. It is up to you. As data transfer tool, transferring files from Mac to iPhone is also pretty easy. It is a mutual transfer between iPhone and Mac. Below is an example for partial backup.
Download the Mac version of iPhone Manager by clicking the above download button. After that, double click the downloaded setup file and install the app on Mac.
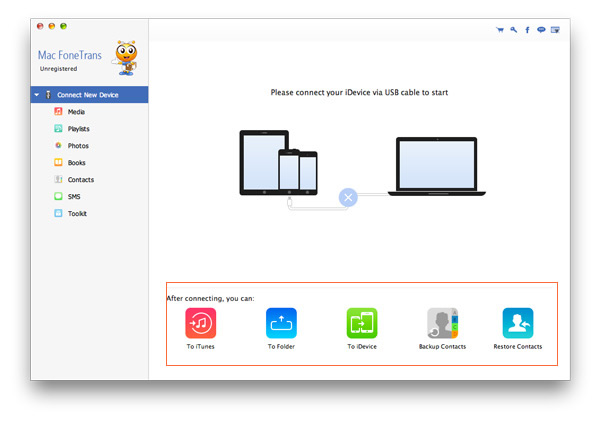
When opening the app, it will ask you to connect an iOS device to the computer. Now take out the USB cable and plug iPhone into the Mac. The device will be detected by the app in a minute and you can see brief information about the connected iPhone..
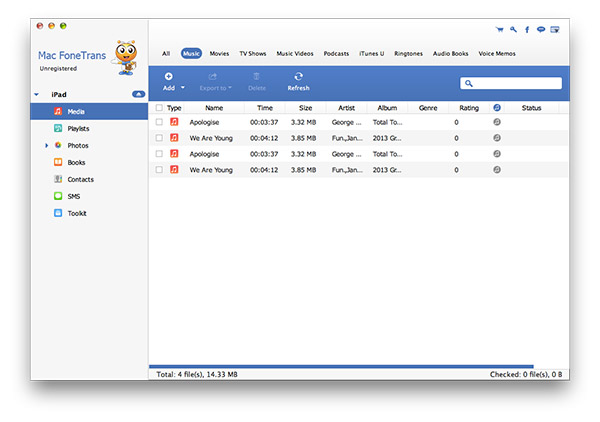
The personal data on iPhone is groupped into different categories. Click on the category on the left side to unfold the items. You can now preview them one by one. After preview, please choose the items you wish to backup and select a local folder on Mac to save the backup file. That's all of it!
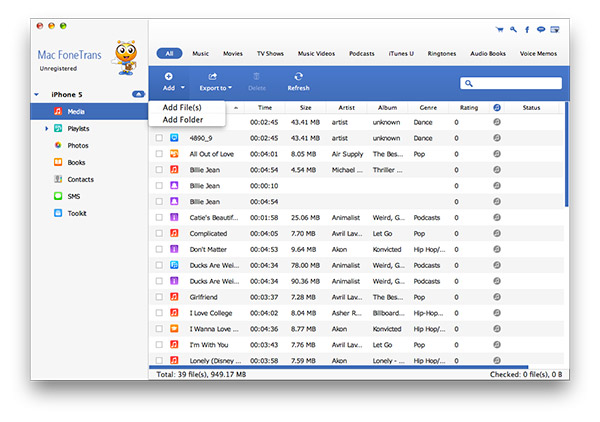
Backing up iPhone with third-party apps is much more convenient than iTunes and iCloud. That's why a lot of people abandon iTunes for iOS device backup. The steps are simple and more effective than iTunes.
If you haven't yet upgraded to macOS Catalina, you can get the beta version by joining the Apple Beta Software Program as a public tester and then downloading and installing it the way you would do for any macOS upgrade. Don't expect it to be too stable at this point, though. You may encounter random errors, but it will give you access to all the great new features in Apple's latest desktop operating system so you can decide whether or not to get the public release when it comes in the fall.