Backing up iPhone is one of the most important things everyone should do with consistency. This operation transfers all of your device data in a safe place and protects us from losing valuable data such as contacts, photos or recorded videos. To make a backup of iPhone, there are two official options available. You can either go with iCloud or iTunes.
Using iCloud for backup is much easier because you only need to turn on a few buttons on iPhone. This works best if your Internet connection is good and the file size is not too big as iCloud only offers 5 GB storage for free. If the file size was big and you want to encrypt the backup file, then iTunes is the best option available. Actually, there are also third party apps you can use, which is more flexible than iTunes. In this article, I will show you all the three methods.
Part 1: How to Backup iPhone/iPad/iPod with iCloud
iCloud is an online backup service provided by Apple. Once you enabled this feature on iPhone/iPod/iPad, whenever you connect your iOS device to Wi-Fi, it will synchronize your important data to cloud automatically. iCloud store several types of data including contacts, messages, music, photos and videos, eBooks etc. It will backup all your contents safely and you can restore to your any iOS device anytime you want. To turn on iCloud on your device, you have to do these:
Step 1: Connect iOS device to a Wi-Fi network.
Step 2: On iOS device, go to Settings -> iCloud.
Step 3: Sign in iCloud with Apple ID and password.
Step 4: Scroll down iCloud screen and find Storage & Backup, then tap "Back Up Now". Then all the select items will be backed up to iCloud. You have to wait for a few minutes for the process to be completed. If you want to backup the device automatically, then you should turn on "iCloud Backup" option. After that, the phone will be backed up once it was connected to Wi-Fi network.

To Restore from iCloud, please go to iCloud.com and find the files you wish to recover. This works well for photos, documents, contacts and notes. For other file recovery, you have to download iCloud backup on a computer and extract files from the backup.
The alternative to iCloud backup is iTunes. Almost all the iOS users know about iTunes because it is Apple's handyman program to interact with iOS devices like iPhone, iPod touch, and iPad. iTunes also useful to perform a complete backup of the information on iOS device. The backup file will be stored on the local computer, which means you can backup all the data on the device no matter how big it is. And it is also much faster than iCloud because you don’t need to connect to remote server for uploading.
Step 1: Download and install iTunes on your computer. Then open the program after installation.
Step 2: Connect iOS device to the computer with the USB cable. Then wait a few second to let it being recognized by iTunes.
Step 3: Click "Devices" tab (top right) on iTunes and then the device name will be shown on the left sidebar.
Step 4: Click "Backup Now" button and wait for the task to be done. There is a progress bar on the top, so you can estimate how much time it will take. When the bar is completely full, iTunes will notify you that the iPhone backup was complete. You can also add a password to the backup so only legal access will be granted.

To restore a backup made with iTunes, simply connect the device to your computer using the USB cable, click on "Restore from Backup", select the backup to restore, and confirm the operation. If you want to just restore certain files from the backup instead of full backup, then this guide will tell you how to restore from iTunes backup.
Although iCloud and iTunes are great tools for data backup, it can’t work for all the cases. iCloud has storage limits and the speed is much slower. iTunes will make a full backup of the device and you can only have one option for restore. However, in some cases we only need to backup part of the device with fast speed. iTunes and iCloud is not the option in such a situation. So many people prefer to use third-party backup apps to backup their devices.
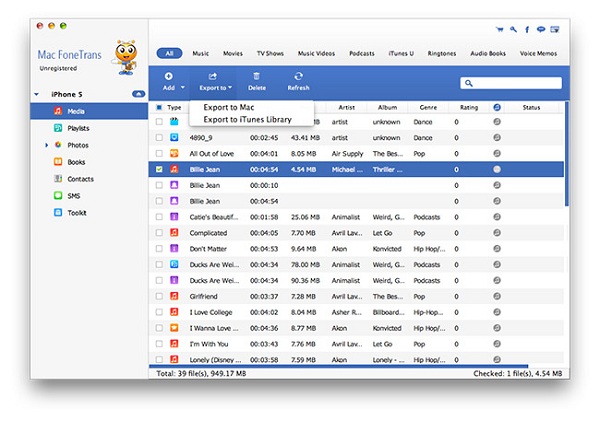
Take iPhone Transfer app for example, you can select the items you wish to backup. After selection, you can directly backup the files to a computer. If you want to restore, simply select the backup for recovery. It is much lightweight and flexible. If you interested in this method, please check this file backup guide for more details.