As the saying goes, even beasts love music. This has caused people to spend so much time collecting the perfect music and videos for their entertainment. One of the best ways that people save their music selections is through the iTunes, a powerful music management app that Apple users can’t live without. However, there is one limitation that the library can’t be transferred from one device to another effectively. This causes a lot of troubles when moving iTunes library from one computer to another. If you decided to do it manually, it turns out some of the music files become unplayable, broken or corrupted.
However, there is a perfect solution o fix the problem, called iTunes Music Transfer. This software is very useful when it comes to transferring your iTunes library from one computer to another without having to face the limitation of file formats, operation systems or hardware incompatibilities. All the files in the library will be transferred, including music, playlists, movie selections, TV shows, podcasts, and even iTunes U. Beside music transfer, it’s also capable of downloading music from online, recording voice or exporting iTunes music to mobile devices. It’s the ultimate choice for music lovers.
First download the installation file on the computer with iTunes installed. Open the program after installation. There are a Windows version and Mac version hosted on our site, please download the right one according to your computer. In the following article, I will take Windows version for an example. However, the procedure is the same for Mac users.
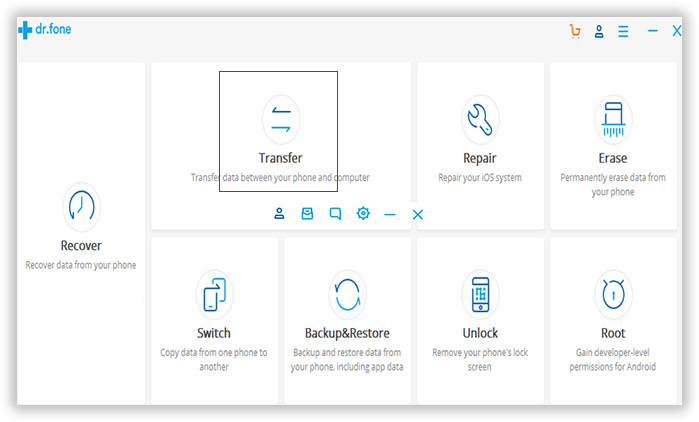
Have a look at the left sidebar where there are several options offered by the program. Click ITUNES LIBRARY -> Music, then all the music in that library will be displayed on the main screen. Select all the songs you want to transfer to another computer and click 'Export' icon from the top menu. Or you can select all the music by checking the Name column from navigation bar. Then choose a local folder to store those exported songs.
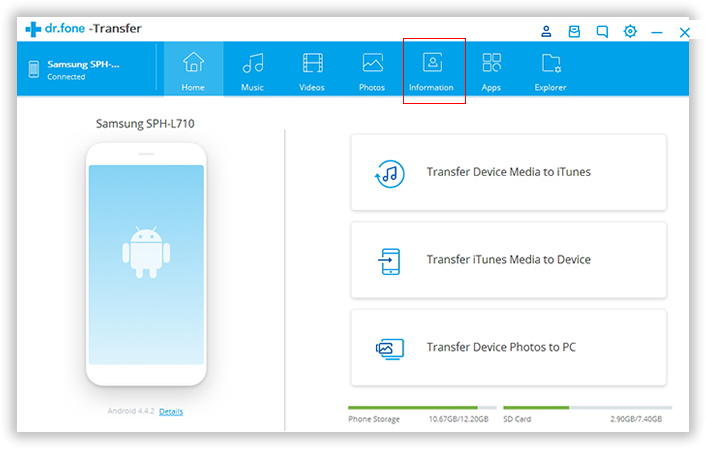
Go to the folder on your computer where the iTunes music was just exported. Press Crtl + C keys to copy the files. Then paste the files to a USB drive or cloud storage service like Dropbox. Finally, boot the computer you want to transfer the iTunes library. Insert the USB driver and copy the music library to this computer. Or log into the cloud service account on this computer and sync it to download the iTunes library.
The best aspect of using iTunes Music Transfer is that it can convert the files within the library into a format that is readable and playable by the new device in use and the iTunes. It also scans the library each time the files are transferred and then offers you the suggestions of the files that need to be corrected or updated. It has the added advantage of music download, where you can download free music to iTunes from 1000+ online resources such as YouTube, Vimeo, SoundCloud, Dailymotion etc...
iTunes Music Transfer is your safest bet for keeping that perfect iTunes library content while you upgrade your iTunes or switch out computers. With this tool, you can say goodbye to losing the music and videos within your library when you switch from one computer to another. The prowess of the software extends beyond the simple aspect of backing up the data or allowing you to transfer music from iTunes to Android. It has the added capability of enabling a user to organize and manage their music library, update the music files, modify the album arts, erase the broken files and simply clean up the library so that it functions properly n the new device. You can try it out for free within Windows and Mac before you make the commitment and purchase the full version.