So you have been using Google Nexus for a long time but now you have finally shifted into the latest iPhone 7 or iPhone 6S. It will be a great fun playing with iPhone. But now, you will face an serious problem at the first time you switched the phone: how would you transfer all the contacts and other data from Google Nexus to newly purchased iPhone? Have you put any thought on it? You can choose to do it manually or with a much faster way. I will list all the possible solutions in here. The method mentioned below support:
iPhone: iPhone 7, iPhone SE, iPhone 6S, iPhone 6 and iPhone 5S.
Nexus Phone: Nexus 4, Nexus 5, Nexus 5X, Nexus 6 and Nexus 6P.
Data Type: Text Messages, Contacts, Photos, Music, Video, Call History and Documents.
Part 1: Transfer Contacts from Nexus to iPhone with Gmail
Nexus phones are powered with the native Android OS and all Google services are shipped in default. So most of the Nexus users will use Gmail for contact sync. If it was the case, then you can easily transfer Nexus contacts to iPhone.
Step 1: Go to web page of Gmail.com.
Step 2: Click Gmail icon at the top left corner and select Contacts from drop-down list. Then you will be promoted to a new page.
Step 3: From the left sidebar, scroll down the list and click Export. Then click Go to old Contacts.
Step 4: Click Export and select vCard as the output format.

Step 5: Sign in iCloud.com and click Contacts. Click gear icon located at the left bottom corner. Choose Iimport vCard and find the vCard file to import into iCloud account.

Step 6: Login in iCloud on iPhone and sync Contacts. A minute later, all the contacts on Nexus phone will be transferred to iPhone.
Step 1: Connect Nexus phone to computer and find the music folder. If you synced with Google music, then go to the Music Manager app and click Download my library to save Google music to Nexus phone.
Step 2: Launch iTunes on your computer and switch to Music tab. From File menu, Select Add Folder to Library. Then choose the music folder on Nexus phone.

Step 3: You can select the whole folder or part of it depending on your personal preference. After selection, the selected music will be added to iTunes library.
Step 4: Connect your iPhone to computer and sync it with iTunes.
Please note: There will be comparability issues with some of the music because Apple uses different standard. If this is the case, please follow this music transfer tutorial instead. The program will take care of this and convert all the music to iPhone friendly formats.
Well, the manual transferring process is definitely there but this is a tiresome and time consuming venture. Do you really have that much of time in your hand? You have to find a viable solution that allows you to transfer all the data at one time.
If you are looking for one of the best third party applications for transferring data from Nexus to iPhone, then you should use Phone Transfer. This software allows you to transfer the entire contact list between Android phone and iPhone within 1 click. Not only contacts, this software also allows you to transfer other data types like photos, text messages, call history etc. In this section, we are going to tell you how to transfer data from Google Nexus to iPhone in a more convenient way.
You can download the software by simply clicking the above button. Once the download process is done, double click the file to start the installation process. Wait for a while until the installation is fully completed. Now launch the software on your computer and click Switch tab.
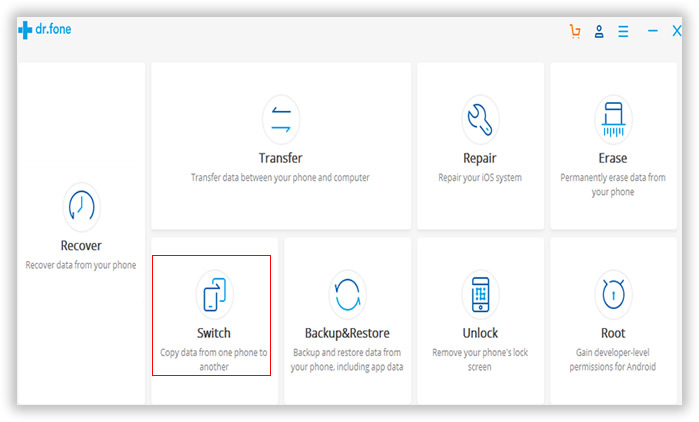
Connect both phones to the same computer with data cables. in the main windows, you can see both of the phone if they are connected well. The data will be transferred from source device to destination device so here your Nexus should be the source and iPhone should be the destination. You can easily interchange the position by clicking the "Flip" button.
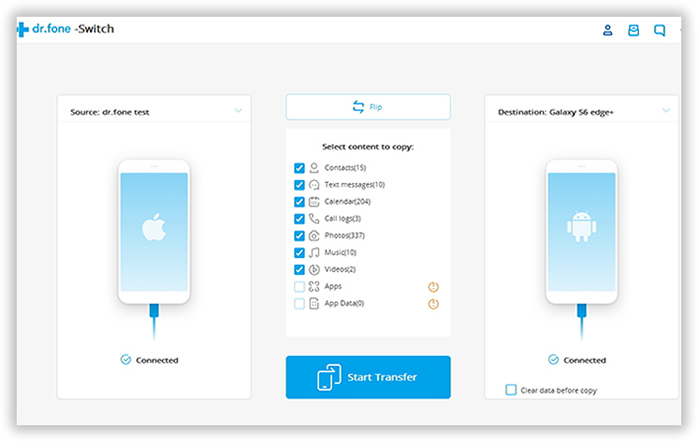
The data available for transfer is listed in the central of the program and you can transfer several types of data at one time. Select the types you wish to transfer. After selection, click "Start Transfer " to initiate the transferring process. Make sure you are not going to disconnect the device when the transfer is running.
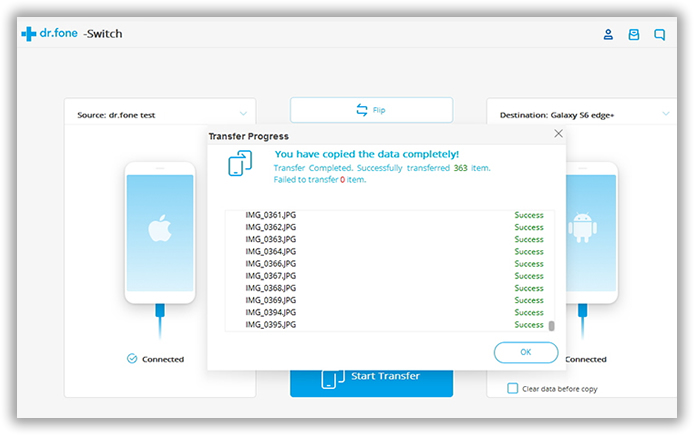
From the tutorial above, now you might have understood how simple and fast the entire procedure is with Nexus to iPhone transfer software. This software allows you to transfer data between two phones without losing any existing data. The entire process is completely safe and secured so that it ensures no one can access your data. You can also use this software to keep a backup of your data on compute or external drive.