Are you really frustrated of transferring contacts from LG to the iPhone that you have purchased recently? Well, you are not the only one here. Rather, a lot of LG users face this same problem when it comes to transfer data to iPhone because of different operating system. Though you can go for a conventional way of extracting the data from your LG phone and save them on your computer and take them in your iPhone via iTunes. Unfortunately, this process is really time consuming and there's actually no point of investing that much of time and effort when you can do the same thing in a more convenient and efficient way.
To transfer content from LG phone to iPhone, you need a smart third-party tool called PhoneTransfer. This is a perfect one-click solution to copy data between LG phone and the new iPhone. With the help of this software, you can transfer all types of data between two phones in a few minutes, such as contacts, text messages. In addition, you can also use this program to backup and restore phone data. PhoneTransfer is compatible with all the major brands of Android and iPhone. Below is a just a short support list of this program:
File Type: Contacts, SMS, Photos, Call History, Music, Video and Documents.
LG Phone Model: LG G6/G5/G5 SE, LG G4/G3/G2, LG V20/V10/K10/K7/K4, LG G Stylo/Stylus/Flex and many others.
iPhone Model: iPhone 7, iPhone SE, iPhone 6S/6S Plus, iPhone 6/6 Plus and iPhone 5S.
You can find the blue download button above and click it to download the software. Once you have downloaded the program, you should start installing it by following the step-by-step installation wizard. Finally launch the software once the installation is completed.
Note: You should install iTunes on the computer too. Or the iPhone can't be recognized by PhoneTransfer.
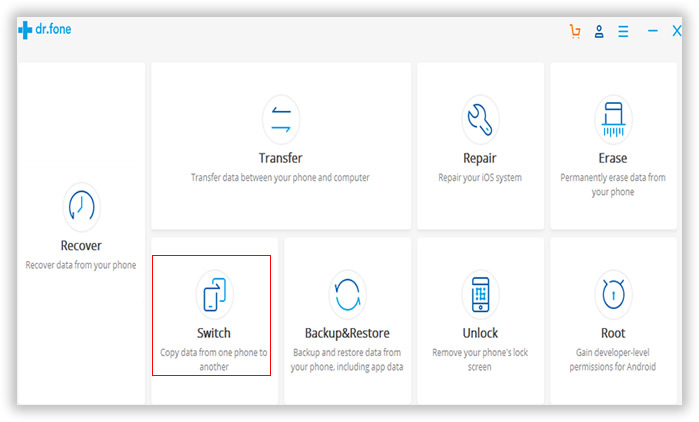
Open the software and there you can see "Switch" button and click it. Now get the both mobile phone connected with USB cables. You can find your LG phone and iPhone on the screen as a source and destination phone. In here, LG phone should be the source phone and iPhone should be the destination phone. You can also change the position by clicking "Flip" button.
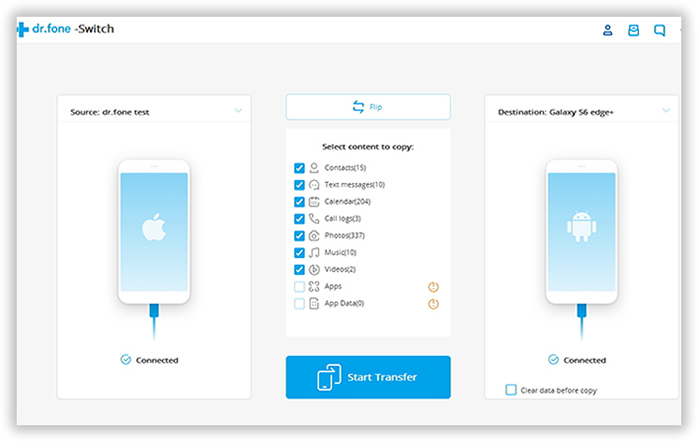
Now you should check the content that you would like to transfer. All the content available for transfer is listed in the middle of the program. If the option is in gray, it means you can't copy this item to iPhone due to the limitations of each mobile OS. Check the data you wish to transfer in this step.
Once you have selected the specific data that you would like to transfer, then click "Start Transfer " to begin the data transfer process. Do not disconnect the device until the process is completed. If you want to erase existing data on your iPhone, you can click "Clear data before copy" option.
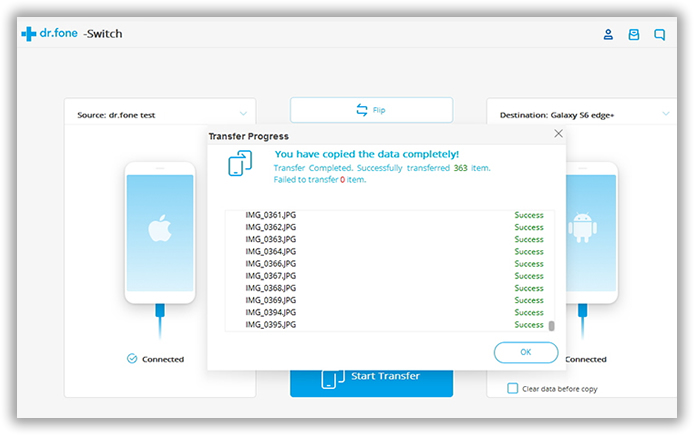
This software is 100% secured because it ensures that no one can access your information. There's no chance of data lost because it never overwrites the existing file unless you choose to delete them. You can also use this software to keep a backup on for the phone. It also comes with easy-to-follow tutorial so that anyone can transfer files between two phones by following the instructions.