Have you ever wondered how it would feel to watch videos of your special moments several years from now? Taking still photos is good but videos are better because you do not only capture the face but also the voice and movements of the subject. There are many special moments that you might prefer to keep forever. Weddings, birthdays, graduation, and anniversaries - all these events have scenes that are worth recording. And nowadays, making videos is very easy because iPhone can be used for the purpose with its high-resolution camera.
However, one of the disappointed moments is that the video was deleted by accident. You could hit the delete button while a file is open. Or deleted the videos by your little child. In the past, this is one of the fears that we didn’t want to come across because there was no way of retrieving videos that they accidentally erased from iPhone. Losing them could be a sad thing and if the video is needed for your project presentation or for documentary purposes, it could be a disaster.
Fortunately, you can easily recover deleted videos from iPhone by using data recovery programs and one of the best is called iPhone Data Recovery, which is specially designed for iPhone users. With the help of this program, you can stop worrying about deleted videos. It is quite easy to restore all kinds of deleted files stored on iPhone. This program offers 3 powerful features to recover deleted files in different situations and I am sure one of them is suited for your case. Besides iPhone, it’s also capable of recovering lost data from iPad and iPod Touch. Have a look at the following support list; you will find how useful this program is:
File Type: Videos, Photos, Notes, Contacts, Text Messages and Music
iPhone Mode: iPhone 7/ 7 Plus, iPhone 6S/6S Plus, iPhone 6/6 Plus, iPhone 5S/5 and iPhone 4S
Part 1: Recover Deleted Videos from iPhone Directly
Most of iPhone users are using either a Windows PC or Mac. Luckily, iPhone Data Recovery supports both of the computer systems. Click the above button to download the right file and install the saved file on your computer. Launch the program when installation was finished.
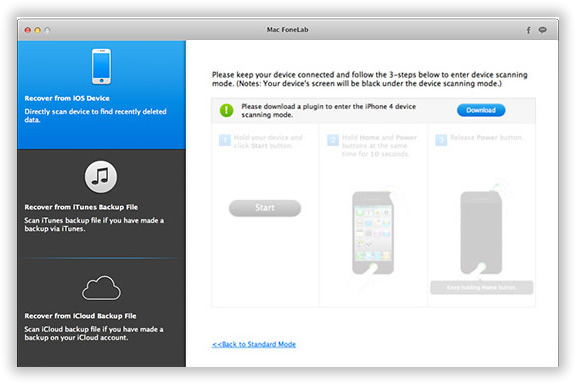
As you can see from the primary window, there are 3 data recovery options available in this program. In this case, please select 'Recover from iOS Device'. Then it asks you to connect iPhone to the computer with USB cable. A few seconds later, your device will be detected by the program and list your device name on the screen.
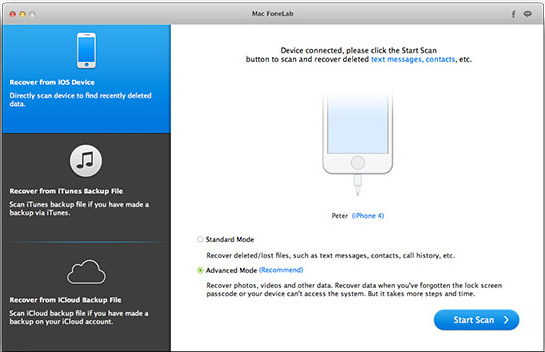
Click 'Start Scan ' button to let the program scan all the files on that iPhone. This will take a few minutes to complete the task, please be patient. After that, all scanned files will be displayed on the screen under different groups.
Note: If the iPhone is password-protected, you need to unlock the phone first before click the scan button.
Videos are shown under Media -> App Videos located at the left sidebar. Please navigate to that category and preview videos to decide which one you’d like to recover. After selection, click 'Recover ' button and select a local folder to store the recovered videos. A while later, you will find all the videos in that folder.
iTunes is the app that iPhone users can’t live without. Besides file manager and sync, it’s also the recommended tool to backup data on iPhone. If you have done this before, this method is a better choice because it saves more time when comparing to the above method. Please first download and install the program on your computer.
As stated above, this program has built-in features to restore deleted videos from iTunes backup. After installation, run the program form your computer and select 'Recover from iTunes Backup File'.
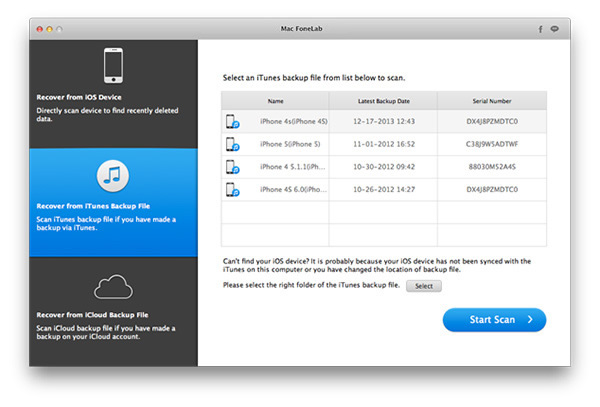
The program automatically scans all the possible iTunes backup files on the computer and list them on the screen. You can see the date of each backup file plus the device name. Select one and click 'Start Scan' button. The scanning process will be done much faster than the previous
All the scanned files can be viewed. Videos are under Media-> App Videos group. Preview and select the videos you wish to recover. Finally click 'Recover ' button and choose a folder to save the recovered videos.
In default, Video option is not turned on in iCloud settings as it offers a limited storage for users. For most people, iTunes is the preferred method for backup. However, if you had only iCloud backup, then this is the secondary choice for you. Why not the first choice? It takes more time to download the backup file if network condition was not good. Like above, you need to download and install iPhone Data Recovery first.
Open iPhone Data Recovery after installation. Select 'Recover from iCloud Backup File'. On this window, you will be asked to input Apple ID and password to access the backup file stored on iCloud.
Note: Note: The program will never store any information of your person details. Plus, Apple server utilizes secure connection policy to prevent data leaks.
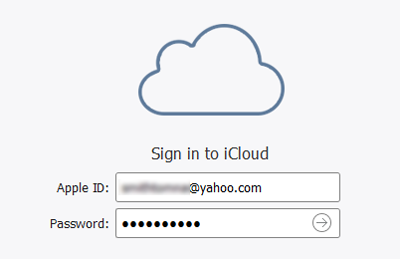
When you logged in that account, all the iCloud backup files will be listed on the right window with the backup time and device name. Select a backup file and click 'Download ' button to save it on your computer.
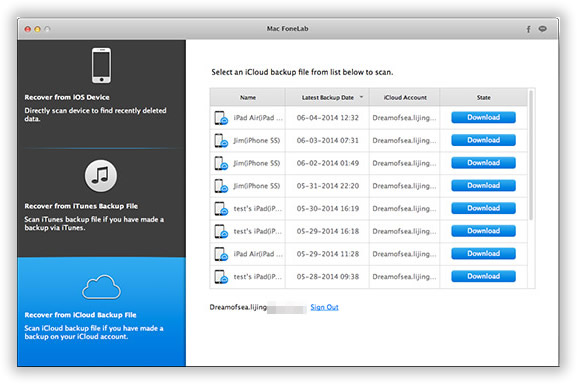
When the download is completed. iPhone Data Recovery will extract all the data from the file, such as videos, photos, contacts. Also, you can preview the file one by one to make sure it’s the right one you are looking for. Finally, click 'Recover ' button to save the selected files to computer.
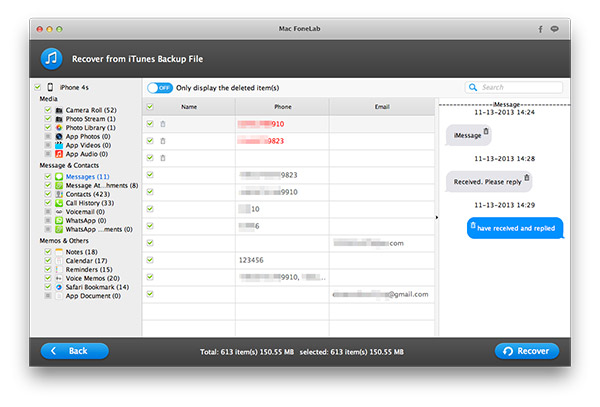
iPhone Data Recovery is highly reliable and it offers 30-day money-back guarantee after you have purchased the software. If you are not satisfied with how it performs, you can return it and your money will be refunded. There is 24-hour support service and if ever you encounter any problems while using the product, you can contact the support team to ask for help.
Keep all your videos for as long as you need them and if ever you accidentally delete a file, stop worrying. Get the help of iPhone Data Recovery and feel confident that you will be able to keep your videos for a long time.