DFU mode (short for Device Firmware Upgrade ) is an special state on iOS devices, which assists your device to connect with iTunes without boot loader or loading the OS. In this mode, you may want to upgrade or downgrade the iOS version, unlock SIM card or jailbreak the device. In this mode, the screen of your iPhone or iPad will be black (completely different from Recovery Mode, showing iTunes logo), and any iDevice operation is not responding.
Normally, if your iPhone or iPad gets into DFU mode, it is not at all difficult to get out. However, conditions may occur when you find your device stuck on this mode and you cannot exit with ease. In this guide, we will show different methods to get your device back to normal state. Here, we will discuss few of the proven methods to exit the DFU mode on your iPad, iPhone and iPod when you are stuck in this mode.
iTunes is the official software to manage and fix issues with any iOS device. When there are problems with the iPhone, iPad or iPod, then iTunes is the first way we should try out to get the device out of DFU mode.
Step 1: Launch iTunes on Your PC.
Step 2: Connect your device to the system through USB.
Step 3: Press "Home" and hold "Sleep/Power" buttons for at least 10 seconds
Step 4: Tap "Power" button quickly and wait for your device to restart. Thereafter, you can exit the DFU mode and get into normal mode.
Hold the POWER and HOME button down on your iPhone while keeping it connected to iTunes until it displays the Apple logo on screen. Reboot the device with POWER button.
This trick works for many devices. Once the device restarts, it will be back to its normal state. There are certain cases when this trick doesn't work. In that case, you need to follow alternative solutions. Do it once more if it doesn't fix the issue on first attempt.
People who depend heavily on their phones for their daily operations know it very well how data loss can severely damage their routine, especially if it contains information that is important for their daily jobs. With the help of iOS System Recovery, you can easily deal with this issue of getting stuck in DFU mode without having to worry anymore on the removal of any data.
Along with the issue with DFU mode, you can also fix iPhone stuck on connecting to iTunes, stuck in white apple logo, while screen on your iOS device without causing any data loss with iOS System Recovery. This app can also recover all your lost data like photos, messages, notes, contacts etc. from your iPad, iPhone, and iPod Touch from iCloud and iTunes backup.
First of all, download iPhone System recovery and install on your PC. Launch the program and plug in your device to the computer through USB. Click on "iOS System Recovery" tab on the upper side of interface. Once it detects the device, click "Start" and proceed.
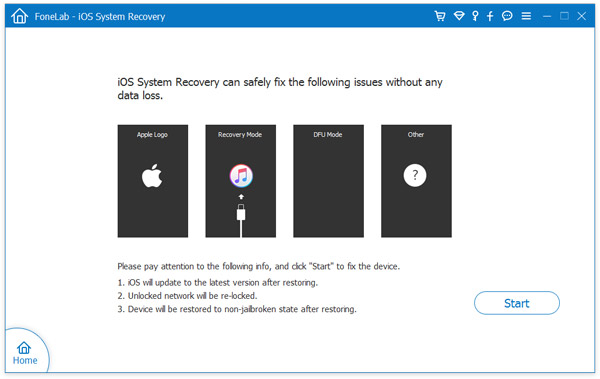
Download the firmware for the device. You don't have to manually search for latest version of iOS for your device. You can easily identify it with this smart tool. Just click "Download" and install it.
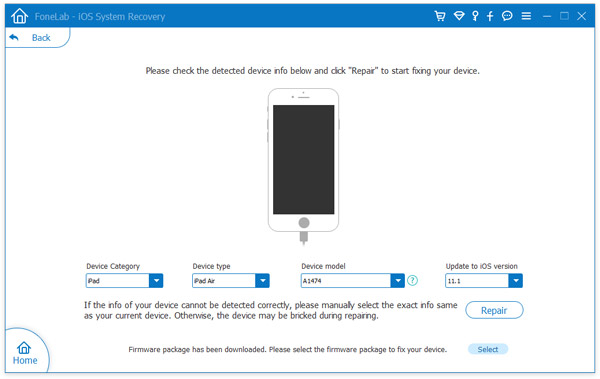
Just after downloading this app, it will quickly fix your device and start the process. All you need to wait while it is fixing the app. Once done, restart the device back to normal and it will send a notification to you.
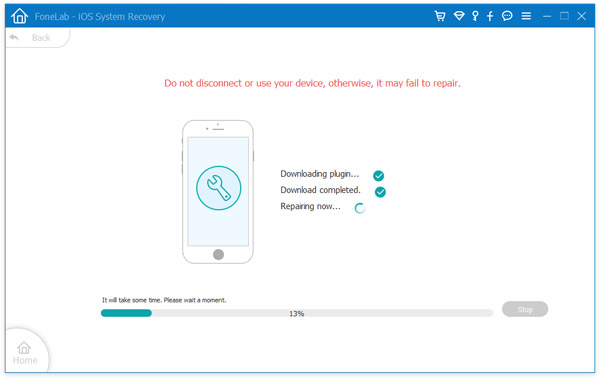
There are chances that your photos, contacts, notes or other data may be disappearing from the device even after getting out of DFU mode. If you took backup of your device just before entering the DFU mode, you can get back to the last backup of your iOS 7, 8, 9 or 10 and recover lost data. If the first two steps couldn't get your device back to normal state, try installing recovery software as it may help you.